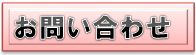いらっしゃいませ! Norikoです。
ここでは、はWordpressのバックアップについての簡単な方法を
図解入りでご説明しています。
WordPressのデータはあなたの貴重な財産です。
何らかの原因でデータが消失したりすると
大変なことになってしまいますので、
定期的にバックアップをとっておくことをお勧めします。
なぜなら、Wordpressの構築もある程度進んでくると
大切になってくるのが『バックアップ』です。
万が一の事があって、あなたが頑張って構築した
WordPressがある日、突然全て消失してしまったりしたら・・・
ゾッとしますよね?
今までにあなたは、一度もそんなことは無かったでしょうが、
それが突然‼突然に❢やってくるのです。
バックアップを取っていなかったら
もう一度最初から構築しなおしです(*_*;
恐ろしい事に
そんな事が万一起こって・・・・
慌てふためいた友人がいます。
その友人はプラグインの更新と共に
急にWordpressにログイン出来なくなってしまい
一から再度作り上げたのです。
結構起こるのですョ( ;∀😉
WordPressはプラグインの更新の前に必ず
バックアップしておくことをお勧めします。
またバックアップは定期的に取おくことを習慣にしましょう!
スポンサーリンク
目次
バックアップのタイミング
バックアップを取るタイミングは、
あなたがブログに何か手を加える時です。
・記事の更新
・WordPressやプラグインのバーションアップ
・プラグインのインストール
・ブライングの更新
・テーマの変更やバージョンアップ
とにかくブログを今の状態から変更する時です。
毎日記事を更新している場合は、毎日バックアップを取りましょう。
『毎日なんて面倒くさい!』
と思われるかもしれませんが、
書き溜めてきたブログが全部消えるよりは
面倒ではありませんよね(^ ^;)
【記事を書く前にバックアップ】
【何かする前にバックアップ】を習慣にしましょう。
WordPressのバックアップの仕組み
WordPressのデータには
『テータファイル』と『データベース』
の2種類があります。
『テータファイル』には
• WordPressのテーマのデザイン・設定
• 画像ファイル
• プラグイン
• その他外観などの全体的な骨組み情報
・・・など
『データベース』には
• 投稿記事・固定ページ・記事の装飾(色、文字サイズ等)
• 記事のコメント・カテゴリ・タグ
• 管理画面の設定・情報
• ログインIDとパスワード
・・・など
がそれぞれ保存されています。
『テータファイル』と『データベース』の2つがそろって
完全なWordPressの復旧が出来るのす。
ですからエックスサーバーからバックアップをするのは
『データファイル』と『データベース』で
必ず2つともしなければなりません。
面倒だなとお思いでしょう?!
両方まとめて一気にバックアップが取れれば良いのですが、
それはWordPressの仕組み上無理なのです(^.^;)
操作方法は簡単ですので、ご紹介していきます。
落ち着いてついて来てくださいね 。
エックスサーバーから【データファイル】をダウンロードしましょう
こちらからエックスサーバーのサーバーパネルへ。
IDとパスワードを入力してログインします。

1)サーバーIDとサーバーパスワードを記入、ログインをクリックします。
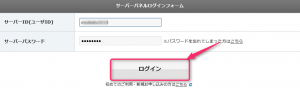
2)アカウント欄の【バックアップ】をクリックします。

3)『ホームディレクトリ』の右の【ダウンロード】をクリックします。
★『ホームディレクトリ』をダウンロードするとすべてのドメインのバックアップが一気に取れます。
★個別でバックアップを取る場合は、該当ドメインの欄の【ダウンロードボタン】をクリックしてください。
今回はホームディレクトリのダウンロードを行います。
【ホームディレクトリ】の横にある【ダウンロード】を
クリックしてください。
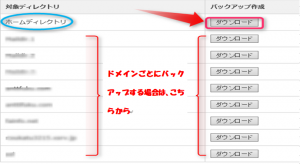
4)PC下に下記表示がでますので、保存をクリックします。

すると、自動的にダウンロードが開始されます。
しばらく待ちますと、
5)再びPC下に表示がでますのでフォルダーを開くをクリックして確認します。

これで、ファイルのダウンロードが完了しました。
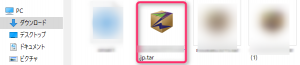
この『○○○.tar』というフォルダがデータファイルです。
以上でデータファイルのダウンロードは完了です!
6)左上の『ServerPanel』のロゴをクリックして管理画面に戻っておきましょう。
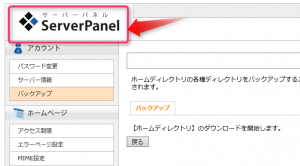
簡単でしたでしょ🎶
次は、データベースのバックアップを取っていきましょう。
スポンサーリンク
エックスサーバーから【データベース】をダウンロードしましょう
7)データベース欄の【MySQL設定】をクリックします。
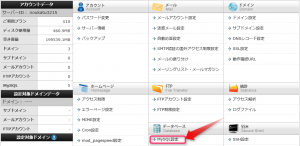
8)MySQLバックアップのタブをクリックします。
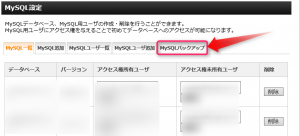
いくつかのデータベースが表示されています。
ここに表示されるデータベースの数は人によって異なります。
すべてをエクスポートしていきます。
![]()
9)①『gz形式』にチェックを入れて②【エクスポート実行】をクリックします。
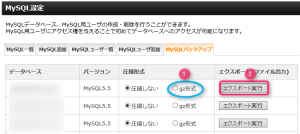
★gz形式を選択するとエクスポートするファイルのサイズを圧縮することができます。
![]()
10)自動的にエクスポートが始まります。
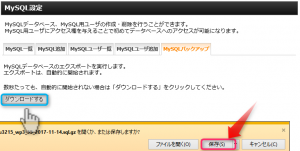
★始まらない場合は【ダウンロードする】をクリックしましょう。
ダウンロードが始まります。しばらく待ちましょう・・・![]()
11)ダウンロードが完了したら下矢印をクリックして
【フォルダを開く】をクリックします。

ダウンロードフォルダに[〇〇〇2017-11-14.sql]というファイルが保存されました。
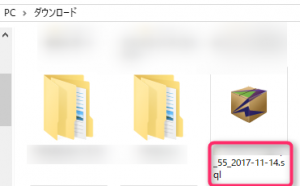
この1番下の『○○○2017-月-日.sql』というフォルダが、今回ダウンロードしたデータベースです。
★データベースの数だけ 6)~11)を繰り返しましょう。
これでデータファイルのダウンロードは完了です。
ご苦労さまでした。
一息しましょうねo(^-^)o
度々バックアップしますので、このままだとホルダーがたちまち
いっぽいになってしまいます。
今回ダウンロードしたデーターを一つのファイルに
まとめて行きます。
ダウンロードしたファイルをまとめましょう
ダウンロードした『データファイル』と『データベース』のファイルをまとめまです。
12)ダウンロードファイル画面の【新しいホルダー】をクリックします。
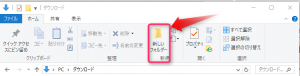
![]()
13)新しいフォルダができたので名前をつけましょう。これが保存用のフォルダです。
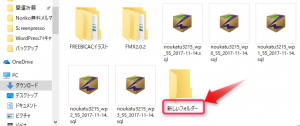
★バックアップを取った日付にしておくとわかりやすいかと思います。
![]()
14)先ほどバックアップしたファイルの一つ一つをドラック&ドロップして行きます。
ドラック&ドロップとは、マウスの操作のひとつを言います。
一般的に、移動させたい文字列や画像・ファイルの 上で「左ボタン」を押したまま、マウスポインタを目的の場所まで移動させ(ドラッグ)、 移動できたら「左ボタン」を離す(ドロップ)という操作です。
ここでは、新しく日付を付けたファイル上でドロップします。

これで今回の『テータファイル』と『データベース』をファイルにまとめる ことができました。
ひと安心です。。。が、
まだまだ安心できません。
なぜならパソコンが、突然壊れることが
しばしば起こるからです。
そのためには外部にファイルを保存しておくことが必要になります。
ですが、今回はひとまずご苦労さまでした。
早めに外部へ保存することをお忘れなく!
お疲れさまでした。
あなた様の日々の活動に、お役に立てば幸いです。
この度
『灰色の現状から脱皮したスキルのヒストリー』を無料レポート
にしました。
脳活でサイキックにめざめ望む人生を生きる方法『脳活ドリーム・ライフ物語』
①養生氣功編 ②陽宅風水編 ③言霊アフォーメイション編
④引き寄せの法則:ソールメイト編 ⑤総まとめ編
数々の世間の波頭を潜りぬける方法を
ドキュメント物語にしおります。
無料メルマガに
お申込みいただいたあなた様の
メルマガ特典『脳活ドリーム・ライフ物語』とさせていただきます。
超初心者さんにも安心なメルマガです。
ブログには書ききれない新情報なども配信してまいりますので、
ぜひご登録ください。
あなた様のトライにお役立てていただく様
心を込めて配信させていただきます(^-^)
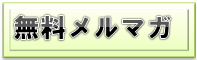
明るい未来を目指すあなた様のお力になれることが、
私の最大の喜びです。
どうぞよろしくお願いいたします。
お気軽に、感想、困り事、お悩み事、疑問などご相談くださ。
 最後までお読みいただきありがとうございます。
最後までお読みいただきありがとうございます。
ブログランキング参加中です♫
あなたの優しい応援クリックが励みになります(^^♪
スポンサーリンク